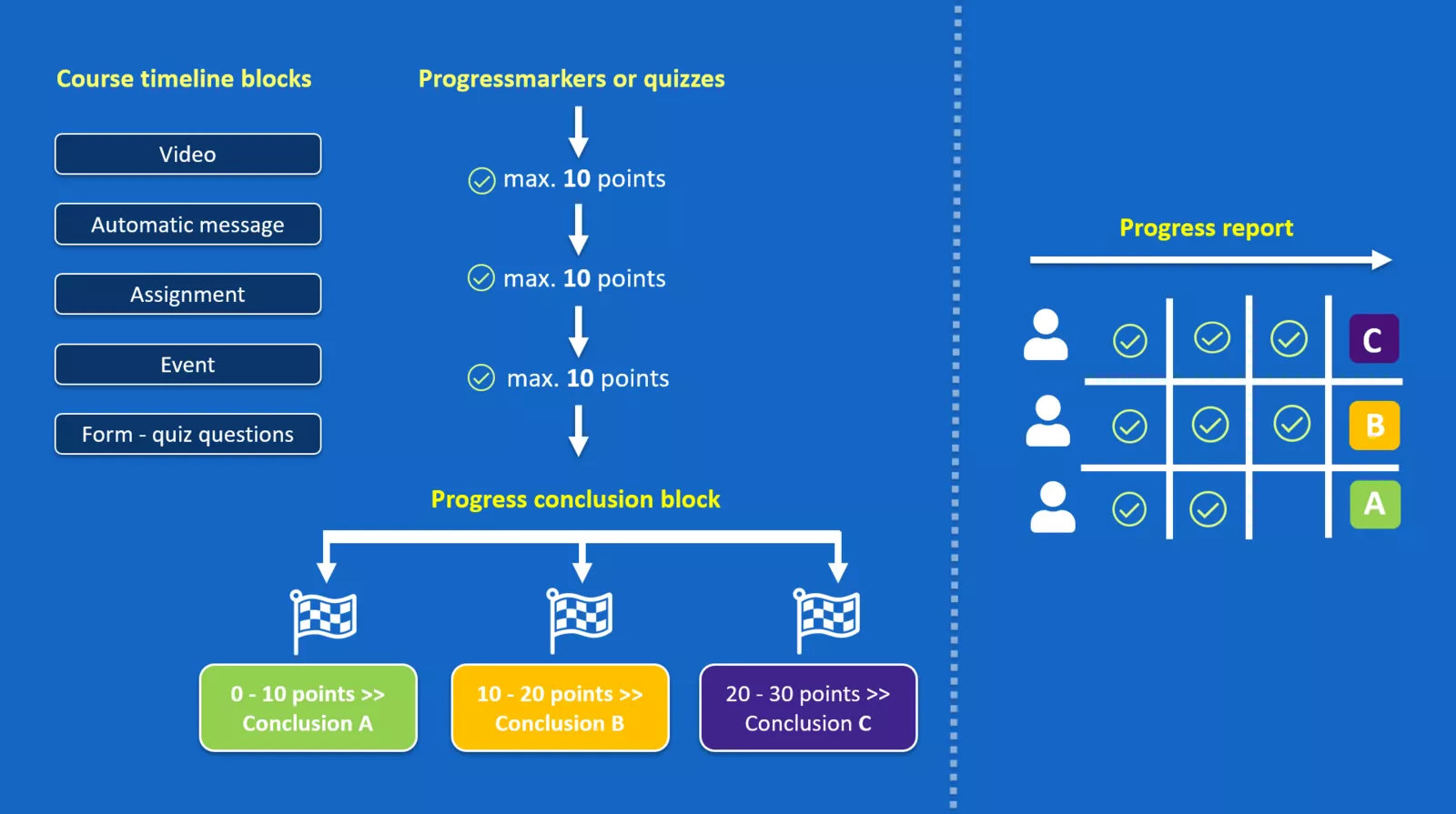
What is a Progress conclusion?A progress conclusion is a special block that you can add to a course timeline to calculate a “conclusion score”. Depending on the score, you can show conclusions or feedback based on questions asked. A conclusion can be text, images or video.
A progress conclusion block can be used to track understanding of items in a course timeline or use it as a so-called “self-test” – which lets a user rate him or herself (e.g. “How motivated are you? Or “How well do you understand the subject matter?”).
Before you continue, it’s good to understand how progress markers work first. See the help on progress markers.
A conclusion is shown depending on an achieved score, calculated by adding up the scores in progress markers that are multiple choice quiz items. If there is no score at all (there are no quiz items with points), a progress conclusion block can be used to check if a member has completed progress markers.
You can also use progress conclusion after a quiz or test with a score (a form with multiple-choice quiz questions). In that case you develop a test with points and let the user submit the form. The next block in the course timeline is the progress conclusion block. The user clicks on it and overall feedback is given about the test. |
When do I use a progress conclusion block?If you add progress markers with multiple-choice questions to your course timeline, you can add a progress conclusion block to calculate a score. The score determines which feedback you give on e.g. how well people understand or like the material. The conclusions could be: 1-10 points: Feedback A (e.g. You really need to work on your skills) 11-20 points: Feedback B (e.g. You could improve your skills) 21-30 points: Feedback C (e.g. You are doing really well, and could work on advanced skills.) You can also use a quiz (a form with multiple-choice questions) with a score and then let the progress conclusion use this score to determine which feedback to show. |
Where can I find an example?You can find a course timeline containing progress marker examples with a progress conclusion in the “EXAMPLES” folder which you can find in the Course timeline library. Click in the menu on the left on “Library” and then on “Create or copy”. |
Which steps do I take to add a Progress conclusion?1. Prepare the questions● Add progress markers to one or more blocks (at the bottom of a block in the editor). ● If you want to count points, a progress marker must be a multiple-choice question with the “Quiz” option turned on. ● For the quiz items, set all the answers to correct (check each option). ● Add points to each answer-option (e.g 10, 20, 30). ● You can leave feedback empty. But if you want feedback, turn the option “Show feedback” on. ● You can also add a whole form containing quiz items. The resulting score will also be counted. 2. Configure the progress conclusion block● Add the progress conclusion block to the course timeline (it makes sense to add it below the blocks with progress markers, but this is not required). ● Edit the block and enter a title and introduction. ● Select the progress markers and quizzes that are relevant. ● Add ranges and conclusions and text , video, and images. 3. Define the score ranges● The conclusion score is calculated and matched with a range (0-10, 10-20 etc). ● Example: Add “Score up to: 10” so that a score of 0-10 will show the conclusion you fill in below the range. ● Then add “Score up to: 20” for a range 10-20 etc.
|
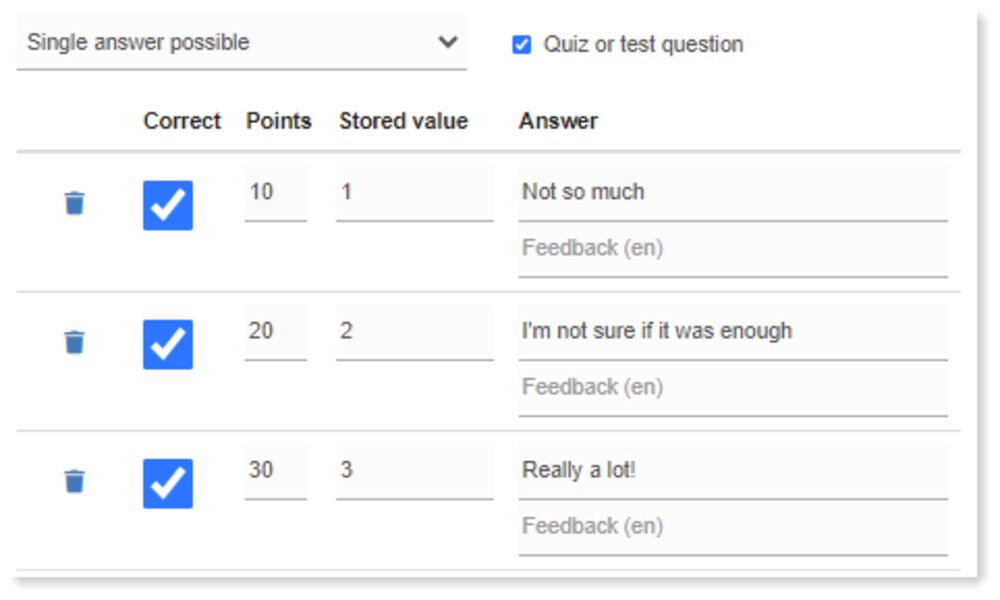
|
A progress marker (Step 1) with a multiple-choice quiz item. Note that the answer options are all checked here as correct. How can I use the Progress conclusion block to check if everything has been done?If you have created a course timeline, it can be useful to check if participants have completed everything. All you need to do is add progress markers of any sort and then select these in the progress conclusion block. The blocks with the progress markers (or forms) that you select will be required so that when the member chooses the conclusion button, he or she will be reminded of the blocks that aren’t done yet. Simply add one conclusion (e.g. Congratulations!) and leave the score empty and this conclusion will be shown in all cases that all the required blocks are ticked off. |