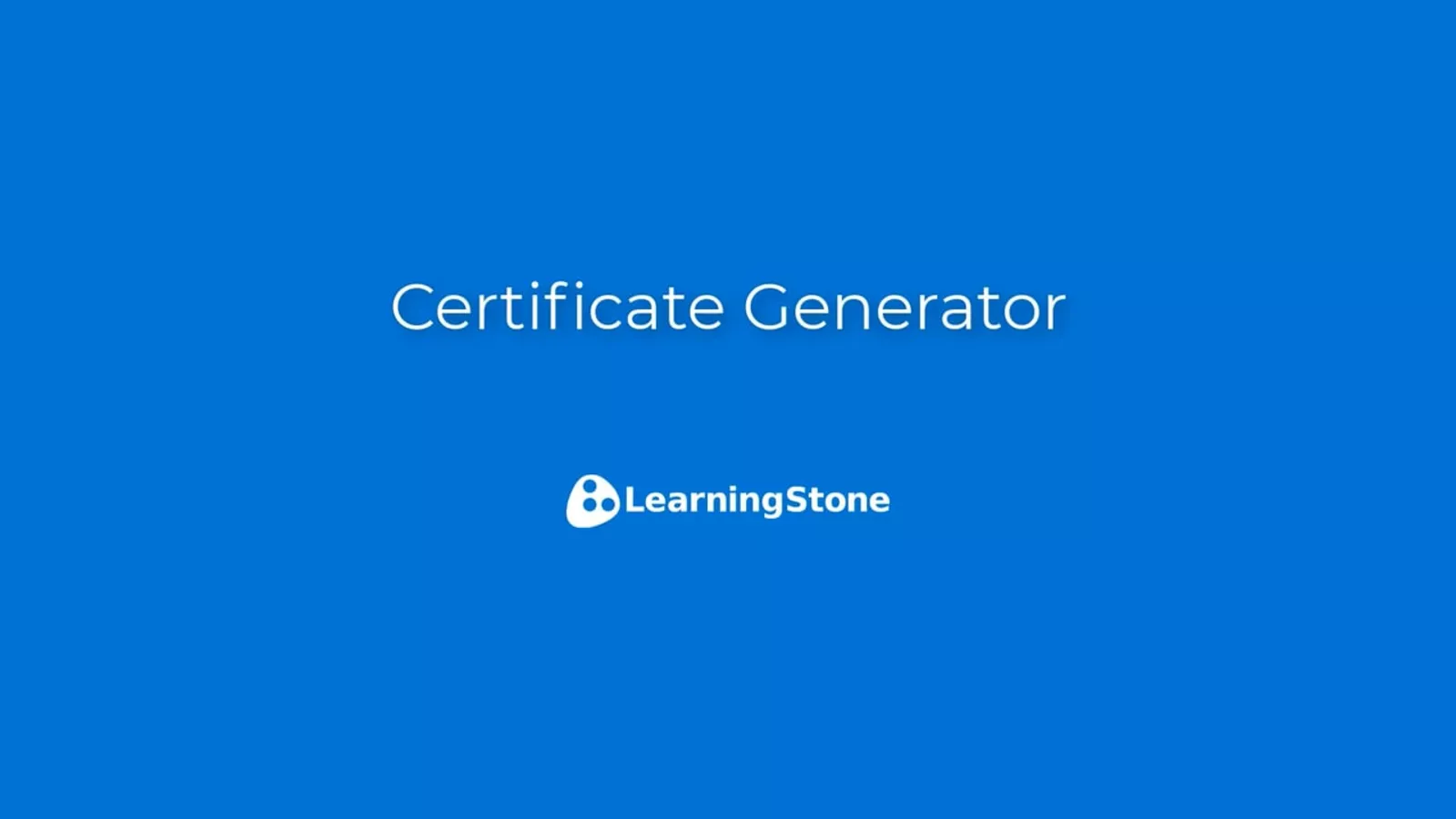How do I create certificates, diplomas or awards?A certificate generator is a course timeline block that emails certificates, diplomas or awards to members of a groupspace or lets them download these. Read more about course timelines. Simply go to the course timeline editor> add a block > choose “Certificate Generator”. You can add custom backgrounds, logos and signatures. |
What format do I use for a custom template background?You can use a JPG, PNG, PDF or Gif which will be resized to 2440 pixels high x 3508 wide. You can design backgrounds in an application like Adobe Illustrator or use templates from Word or PowerPoint (Choose File > New and the search for Certificates and choose one which is horizontal). If you are exporting a certificate template from Word or PowerPoint, simply save as a PDF. |
Can I change the body text of the certificate and change the fonts?You can add different headers in the Body text section and centre them to replace the default content of the certificate. Select the text and choose Headers 1 and 2 in the menu to change the sizes. Please note: the text editor in LearningStone shows a list of fonts but the pdf does not use most of them at this time. You can set the header to e.g. Arial to choose a san-serif font, but e.g. Comic Sans is not supported. |
How do I print the certificate properly?After downloading the certificate, you can simply hit Print. If the certificate is not printing as expected, check the following. ● Print to the correct paper size (Letter or A4). ● Set the print to color. ● Set “Shrink oversized pages” in the print dialog (Adobe Acrobat). |
How do I create a default background and text?If you will add more than one certificate generator, you don’t want to re-enter the logo, background and text all the time. LearningStone offers its own default options but if you are a workspace administrator, you can enter your own defaults in the Workspace Settings and skip these options when you’re adding a certificate generator to a groupspace. |
What language does the certificate have?The certificate contains text which you enter (either in the course timeline editor or in the workspace settings, the default email text and the certificate body Besides the editable text, the email that is sent also contains some text that is determined by the language that the receiver is using. e.g. if the person has chosen English, the email will start with “Dear...”. |
I want to send the certificate to a some of the participants.Open the certificate generator in the course timeline editor and scroll all the way down. You will see the names of the groupspace members. You can send the certificates one by one or you can select the ones that need to receive it or are allowed to download it at the chosen date. You can add a personal message for on the certificate (e.g. Outstanding performance!) and correct the formatting of the name that will be printed on the certificate. Note: if you choose “Select all” and then add a participant to the groupspace, he or she will automatically be selected too. |
I don’t want to have a certificate on my course timeline but just want to print them.No problem. Just add a certificate generator block to the course timeline and turn the publishing of the block off at the top. Now you can still manually print the certificates while normal members will not see the block. You don’t need to remove it later. |
How do I remove the logo altogether?You can remove the logo in a certificate and then the logo set in the workspace settings will be used. If you have set a logo in the workspace settings, and you don’t want a logo in a specific certificate, you simply overrule it with white block of 1 pixel. |