Ben ik klaar voor de PowerAdmin?
Als je net bent begonnen met het beheren van leden en groepsruimten, is het verstandig om eerst volledig te begrijpen hoe workspaces en groepsruimten zijn georganiseerd. Raadpleeg hiervoor de Help voor managers.
De PowerAdmin is een power tool die alleen voor beheerders is: je kunt details bewerken in meerdere groepsruimten of zelfs workspaces, dus gebruik het met voorzichtigheid.
Je kunt zowel leden zoeken en beheren (begin met "Leden beheren") als groepsruimten beheren met de PowerAdmin (begin met "Groepsruimten beheren").
Je vindt de PowerAdmin via een link in het menu in "Leden indelen" (1 in onderstaande afbeelding) of in de workspace-instellingen waar je ook de leden kunt exporteren. De rollen die je in PowerAdmin vindt, de rollen zijn die je ziet in de velden in "Leden indelen". Elk type groepsruimte (Samen, Solo, Beheerders) heeft specifieke rollen en je kunt een rol in een bepaald type groepsruimte niet wijzigen in een rol in een andere. Leden van bv. een solo-groepsruimte kunnen bijvoorbeeld nooit leden van een samen-groepsruimte worden. "Einde toegang" en "Verwijderd" zijn ook rollen binnen de groepsruimte.
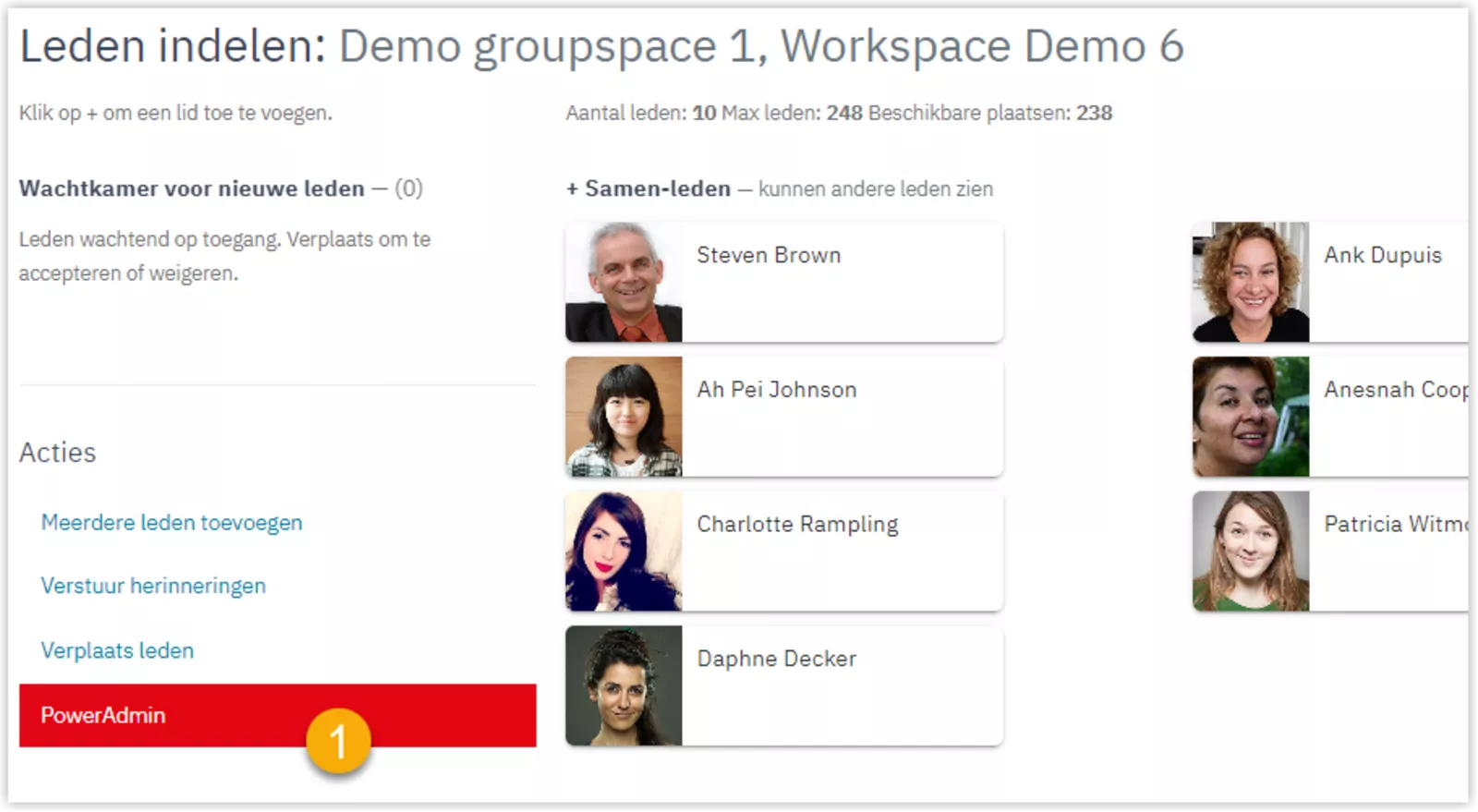
Groepsruimten beheren met PowerAdmin
Kies "Groepsruimten beheren".
Je kunt alleen de groepsruimten beheren waarvan je coach of beheerder bent. Workspace beheerders kunnen alle groepsruimten beheren. Bekijk het volgende voorbeeld en let op de >> links om in te zoomen.
Met deze functie kun je:
- Workspaces en groepsruimten zoeken (in meerdere workspaces);
- Groepsruimten kopiëren, archiveren en de-archiveren;
- Snel springen naar instellingen of Leden indelen van een groepsruimte.
Met deze functie kun je niet:
- Een nieuwe workspace aanmaken. Ga daarvoor naar de onderkant van "Mijn catalogus" of "Workspace-instellingen", of vraag om support als die optie niet beschikbaar is.
- Upgraden of downgraden. Ga daarvoor naar de workspace-instellingen;
- Een groepsruimte permanent verwijderen. Archiveer eerst een groepsruimte en ga dan naar het archief in de Catalogus om deze definitief te verwijderen.
Laat ons weten welke andere functies je nodig hebt via de link Feedback & ondersteuning!
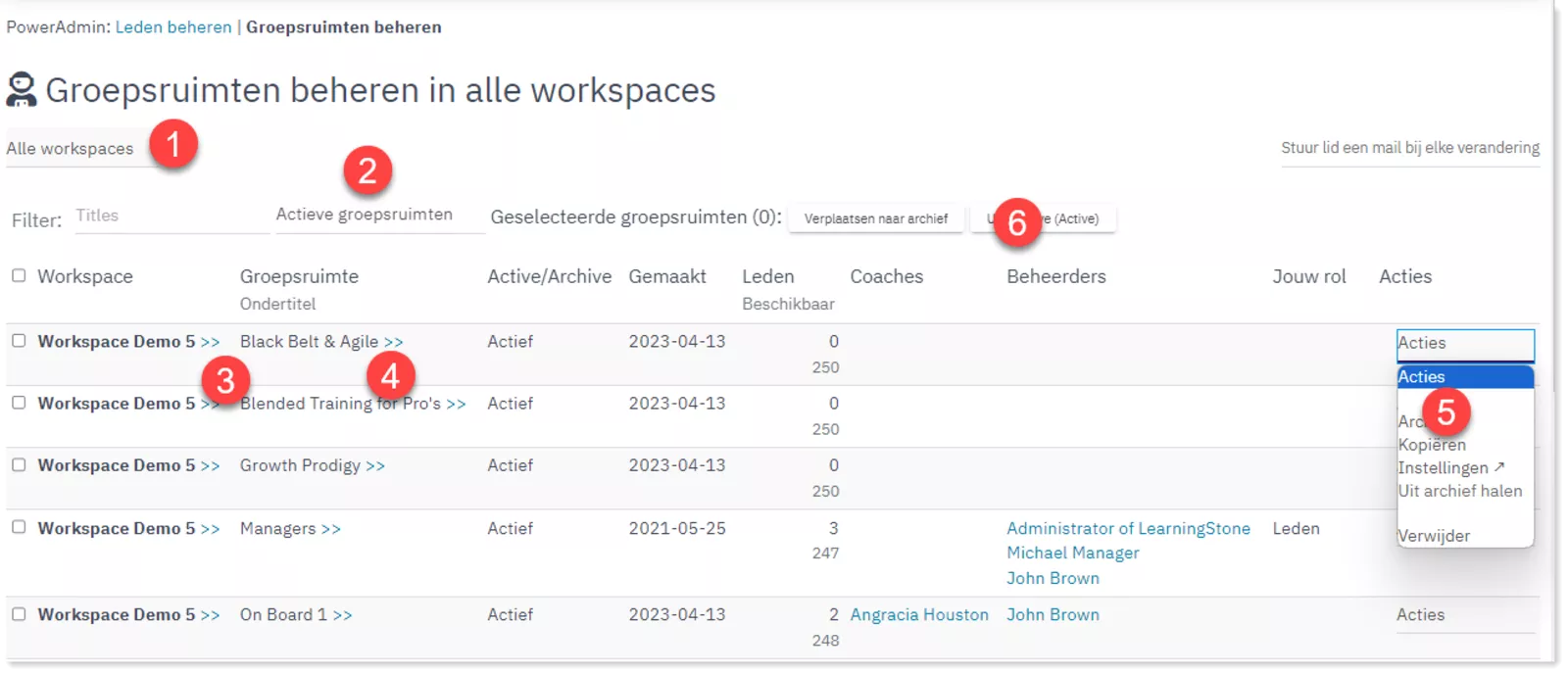
- Kies "Alle workspaces" of een specifieke workspace in het menu.
- Filter de lijst door te typen of actieve of gearchiveerde groepsruimten te kiezen.
- Zoom in >> om alle groepsruimten in de workspace te zien.
- Zoom in >> om alle leden in de groepsruimte te zien.
- Kies "Acties" om te kopiëren, te archiveren enzovoort voor de groepsruimte.
- Kies acties voor geselecteerde groepsruimtes (selecteer met de vinkjes aan de linkerkant).
Als je naar specifieke leden wilt zoeken en je weet niet in welke groepsruimte of zelfs in welke workspace ze zitten, moet je beginnen met "Leden beheren" (bovenaan).
Leden beheren met PowerAdmin
Kies "Leden beheren”
Met deze functie kun je:
- Leden zoeken leden en controleer lidmaatschappen.
- Wijzig rollen voor leden in één of meerdere groepsruimten;
- Leden verwijderen (ze worden verplaatst naar "verwijderde leden");
- De toegang beëindigen (of plannen wanneer dit automatisch gebeurt).
Met deze functie kun je niet:
- Nodig leden uit (hiervoor ga je naar de groepsruimte en kies je "Uitnodigen");
- Leden verplaatsen van de ene groep naar de andere: ga naar "Leden indelen" in de groepsruimte waar de leden zich bevinden en kies "Verplaatsen" (om te verplaatsen of te kopiëren).
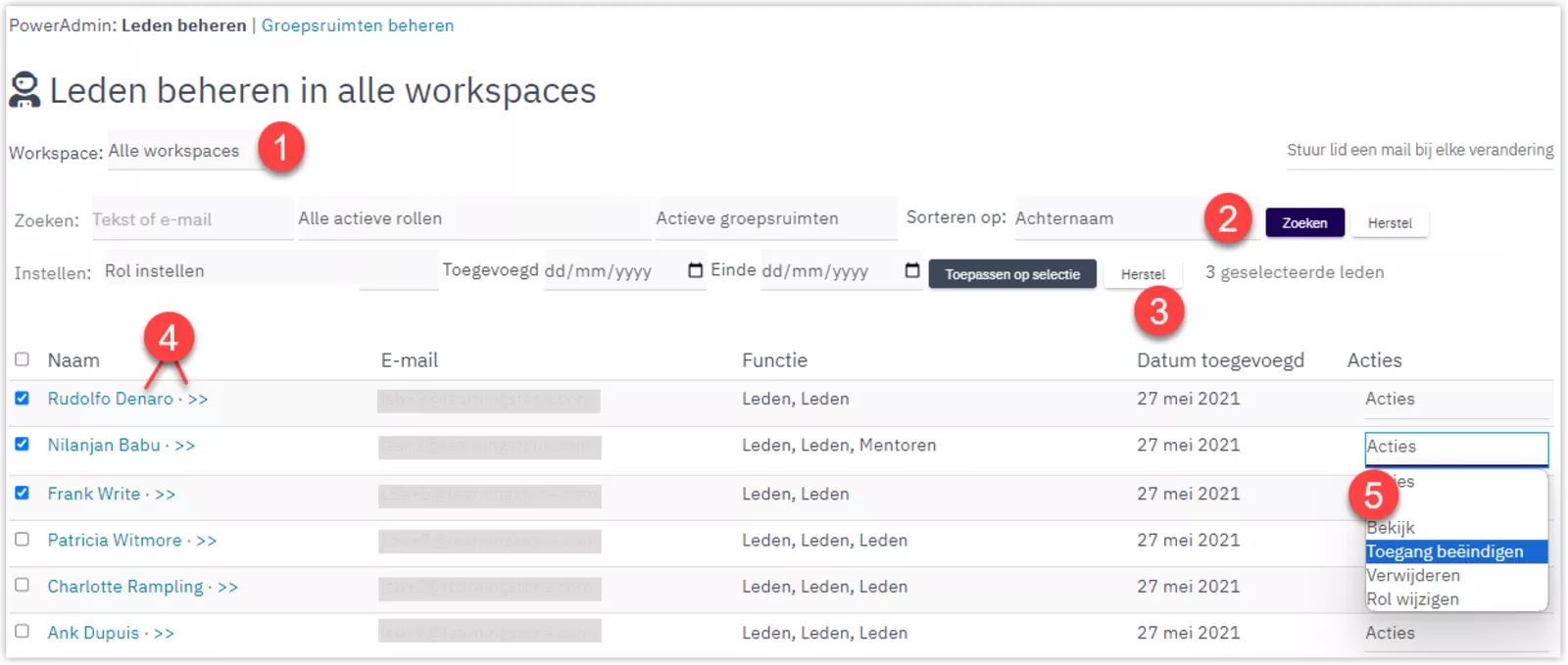
- Kies "Alle workspaces" of een specifieke workspace in het menu.
- Zoek op tekst, e-mail (typ het hele e-mailadres) en sorteer.
- Selecteer leden (vinkjes) en stel rollen, toegevoegde datums of einddatum in voor die leden.
- Je kunt op de naam klikken voor meer informatie of >> inzoomen om te zien in welke groepsruimten de leden zitten.
- Kies het menu om een actie te selecteren voor het specifieke lid.
WAARSCHUWING Als je een actie kiest in deze weergave, zal deze effect hebben voor alle groepsruimten waarin het lid zich bevindt. Het is meestal beter om eerst in te zoomen (>>) bij een specifiek lid om te zien voor welke groepsruimten de actie effect zal hebben.
Tips
Ben je geen workspace-beheerder?
Als je geen workspace-beheerder bent (een lid van de beheerdersgroep), kun je alleen rollen, datums enz. wijzigen in groepsruimten waarvan je een beheerder bent.
Leden verwijderen?
Als je leden verwijdert, worden ze verplaatst naar de prullenbak in "Leden indelen". Als de prullenbak wordt geleegd, zullen alle gegevens (voortgangsrapporten, formulierresultaten enz.) voor altijd verwijdert worden. Het is meestal beter om "Toegang beëindigen" te gebruiken, omdat de gegevens van het lid dan bewaard blijven, terwijl het lid de groepsruimte niet meer kan betreden.
Titels van pagina's
De titels van pagina's in PowerAdmin zijn links die in nieuwe vensters worden geopend, zo kan je makkelijk in meerdere vensters werken.
Meerdere rollen
Het is mogelijk om coach en manager te zijn of lid en manager. Bij het instellen van een rol kun je deze combinaties kiezen.
Groepsruimten archiveren of de toegang beëindigen (archiveren) voor individuele leden
Je kunt een hele groepsruimte archiveren (in de catalogus met het menu naar de titel van een groepsruimte) maar je kunt ook de toegang voor leden automatisch beëindigen na een bepaald aantal dagen door dit in te stellen in de instellingen van de groepsruimte. Door individuele data in te stellen of de "toegevoegde datum" te wijzigen in PowerAdmin kan je dit per lid instellen. Je kunt dit overigens ook instellen in "Leden indelen" door op een profielfoto te klikken en "Bewerken" te kiezen.